Công nghệ ngày càng phát triển hiện đại hơn, các cuộc họp, tiết học, hội thảo, … đều được trình chiếu trên máy tính giúp người học có thể dễ dàng quan sát hơn. Chính vì thế máy tính của bạn cần phải kết nối với máy chiếu.
Thế Giới Máy Chiếu sẽ hướng dẫn các bước cụ thể để giúp bạn có thể kết nối từ laptop tới máy chiếu 1 cách nhanh chóng và dễ dàng.
Hướng dẫn kết nối máy chiếu với laptop
Bước 1
Bật máy chiếu, nhấn vào nút POWER ở trên điều khiển, đèn chuyển xanh là ok. Vẫn đỏ thì bạn bật lại. Nếu vừa tắt máy chiếu và muốn bật lại thì hãy đợi 1 lúc để quạt gió ngừng hẳn rồi hãy bật lại nhé.
Bước 2
Tiến hành kết nối tới cổng VGA giữa máy chiếu và laptop. Bạn tiến hành cắm cẩn thận vào laptop của bạn nhé, đẩy từ từ làm sao cho cổng VGA và đầu dây cắm của máy chiếu khít vào nhau. Lưu ý : khi rút ra thì rút từ từ, không nên dựt lên giật xuống.

Bước 3
Bật máy tính của bạn lên, laptop và máy chiếu sẽ tự động kết nối với nhau, đợi vài phút để chúng kết hợp với nhau. Nếu không có tín hiệu, kiểm tra lại kết nối ở đầu dây tiến hành rút ra cắm lại hoặc khởi động lại máy tính.
Những lỗi thường gặp của máy chiếu khi kết nối tới laptop
Thông thường khi kết nối từ laptop tới máy chiếu vẫn thường có 1 số lỗi nhất định, có thể kể đến như : không thể kết nối, không nhận được hình, … Dưới đây là 1 số cách khắc phục lỗi, cùng tham khảo nhé.
Dùng tổ hợp phím tắt ở trên máy tính
Tùy theo dòng laptop sử dụng khi kết nối tới máy chiếu mà phím bấm cũng sẽ khác nhau. Đầu tiên bạn phải chọn chế độ LCD + Monitor trước đã nhé.
Đối với laptop ACER, TOSHIBA, SHARP: Fn + F5
Đối với laptop SONY, IBM, LENOVO: Fn + F7
Đối với laptop PANASONIC, NEC: Fn + F3
Đối với laptop ASUS, DELL, EPSON: Fn + F8
Đối với laptop FUJITSU: Fn + F10
Đối với laptop HP, COMPAQ: Fn + F4
Các dòng laptop khác: Fn + Phím có biểu tượng màn hình tùy theo từng hãng.
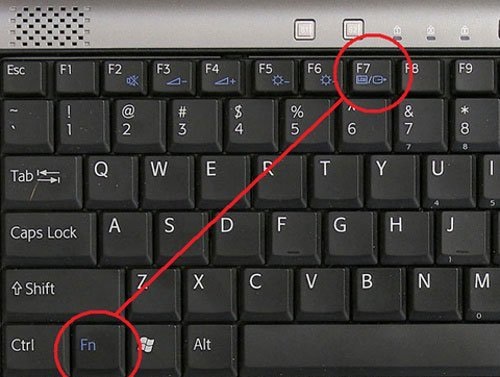
Hướng dẫn kết nối máy chiếu với laptop
Chỉnh sửa trên giao diện Desktop
Cách 1
Bạn click chuột phải, chọn tùy chọn Graphics option sau đó thao tác lần lượt Output to >> Intel(R) dual display clone >> Notebook + monitor.
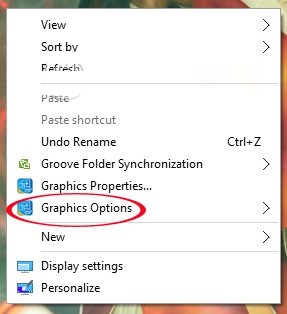
Cách 2:
Bạn click chuột phải, chọn Graphics Properties. Trong mục Muliple Display, bạn tích Intel (R) Dual Display Clone và click OK để hoàn thành.
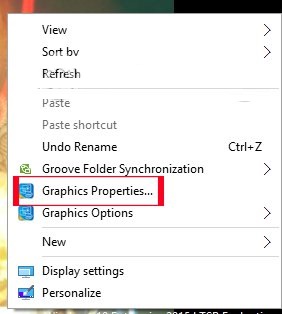
Máy không hỗ trợ Graphichs option và Graphics Properties
Tại giao diện Desktop, bạn click chuột phải vào màn hình chọn Properties > Settings > Advances. Tiếp theo chọn Intel ® Graphichs Media accelerator Driver for mobile > Graphichs properties. Tại mục Muliple Display tích vào Intel (R) Dual Display Clone và ấn OK để hoàn tất.
Với máy tính sử dụng windows 7
Cách 1 : Ấn tổ hợp phím Windows + P sau đó chọn Duplicate nhé.
Cách 2 : Trên màn hình desktop click chuột phải và chọn Graphics Options > Output to > Clone Displays > Monitor + Built-in Display.
Cách 3 : Cũng click chuột phải vào màn hình desktop chọn Personalize > Display > Connect to a projector > Duplicate.
Cách 4 : Bạn vào theo đường dẫn Start > All Programs > Accessories > Windows Mobility Center. Trong mục Windows Mobility Center bạn sẽ thấy bảng External Display , click vào Connect Display rồi nhấn Duplicate nhé.
Với laptop sử dụng dòng card rời ATI và Geforce
Với dòng card rời ATI
Trên màn hình Desktop bạn click chuột phải chọn Catalyst(TM) Control Center -> Graphichs settings -> Display manager > Displays properties. Click chuột phải vào màn hình chờ và chọn Clone main with monitor để hoàn tất.
Với dòng Card rời Geforce
Tại màn hình desktop click chuột phải vào màn hình chọn Nvdia Control Panel -> Display chọn Setup multiple displays . Tiếp click chuột phải vào màn hình 2 chọn Duplicate
Hy vọng bài hướng dẫn kết nối máy chiếu với máy tính, laptop của Thế Giới Máy Chiếu hữu ích với bạn đọc. Chúc các bạn thành công và kết nối nhanh chóng.
Có thể bạn quan tâm :
Hướng dẫn kết nối máy chiếu với máy tính để bàn
